社会人では初対面の方と挨拶をするとき、名刺が必須。
それは会社勤めでももちろんですが、フリーランスになると尚更大切なものになります。
名刺交換したときには仕事がもらえなかったとしても、後になって連絡をいただけることが多々あります。
ひとつひとつの仕事が生活に直結するフリーランスにとって、名刺は仕事を得るためのとても大きなツールになります。
そんな大切な名刺。
会社勤めの時は会社から支給されていたかと思いますが、フリーランスでは自分で用意しなければいけません。
しかしできるだけコストをおさえたいのがフリーランスの本音ですよね。
デザイン代、紙代、印刷代……
そこで今回は、デザイン〜印刷までまるごと自分で簡単にできる、私がいつも名刺制作・印刷で使用している「ラクスル」での名刺の作り方をご紹介します。
自分で準備したデザインデータがある場合も、お安く印刷することができますよ♪
簡単で安くて早い「ラクスル」
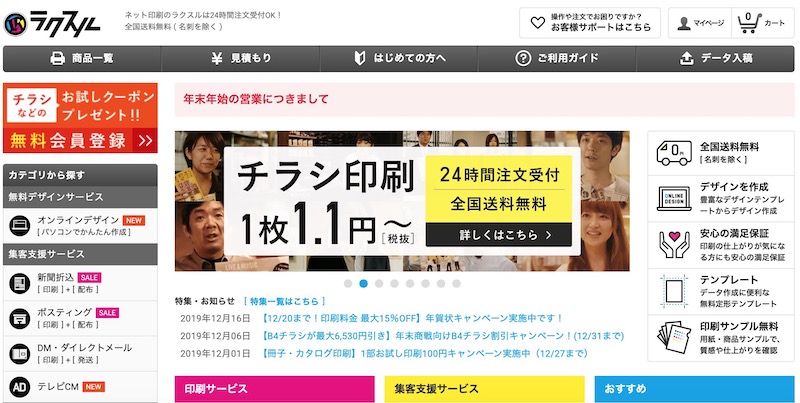
テレビCMや広告でも見かけるラクスルは、24時間注文ができるネット印刷会社。
ネット印刷通販のラクスルは、チラシ・フライヤー、名刺、冊子、封筒など、あらゆる印刷物を驚きの価格でご提供しています。高品質低価格、24時間注文受付、つながりやすい カスタマーサポート、ワード・パワーポイントデータの入稿など、みなさまの「商売をラクにスル」という思想のもと全国の印刷会社、チラシ配布会社と提携し、印刷・配布(新聞折込・ポスティング)、両面カラー100枚でワンコインの名刺など幅広いサービスをご用意しています。
https://raksul.com
様々な印刷物を低価格で提供してくれる、コストをおさえたいフリーランス、お店、中小企業の味方とも言える存在です。チラシ等は送料が無料なのも嬉しいところ。
残念ながら今回作成する名刺のみ送料はかかってしまうのですが、それでもカラーの両面印刷で100枚500円〜という、素晴らしいコストパフォーマンスを発揮してくれます。
送料がメール便は190円なので、計690円〜名刺が作れるんです。
とにかくコスパが良いので、私は本業用(本名)とブログ用(HN)、そして両方が記載された名刺の3種類を作成しています。
それでは早速、自分の名刺を作ってみましょう。
ラクスルで名刺を作る
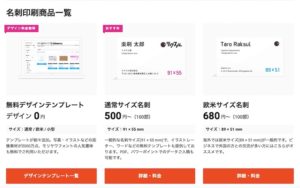
ラクスルで名刺を印刷するには、大きく分けて2つの方法があります。
● ひとつは「デザインデータを用意して、印刷のみをお願いする」
● もうひとつは「デザインもラクスルで作って、印刷する」
デザインデータがある場合は、普通に名刺の紙質やサイズを選んで、アップロードすればすぐに注文ができます。
でもおそらくこのページを読んでくださるということは、きっとデザインデータがない方がほとんどだと思います。
デザインスキルがある方は問題ないですが、「自分はセンスないんだよね……」という方でもご安心ください。
ラクスルは無料のテンプレートがあり、それらを自由に使うことができます。
一から自分だけのオリジナルデザインを作ることもできて、いろいろ応用できますよ。
無料テンプレートを使ってデザインする
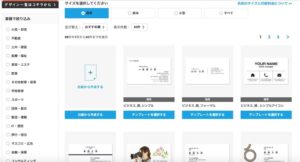
無料テンプレートは、シンプルなデザインからイラストの入った可愛らしいものまで、数十件から選ぶことができます。
ひとつ選択して、作ってみましょう。

編集画面がこのように表示されます。
名前や肩書き、連絡先などのテキスト部分を変えるだけで、しっかり「名刺らしいデザイン」が簡単に作れます。
また、イラストやロゴを変更したり追加したり、位置を入れ替えるなどの調整も可能です。
そのため無料テンプレートから作り始めても、カスタマイズしていくうちにオリジナリティの高い名刺に変身させることもできますね。
白紙からデザインする
あまりお好みのテンプレートがない場合や、自分のオリジナルの名刺を作りたい場合は白紙からデザインを作ることもできます。
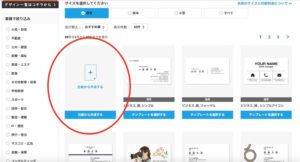
デザイン選択画面の左上にある「白紙から作成する」を選びます。
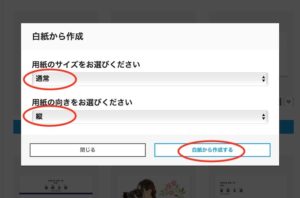
用紙のサイズ・向き(縦か横)を選ぶと、白紙の状態でデザインをすることができます。
ラクスルでは写真やイラストなどの素材がなんと約2万点あり、それらを自由に使うことができるのが嬉しいポイント。

画像素材販売サイトPIXTAの素材が使用可能なのですが、これら自分でデザインを使うとなるとひとつひとつ購入しなければいけません。
しかしラクスルであれば、名刺代だけで大丈夫。ありがたいですね。
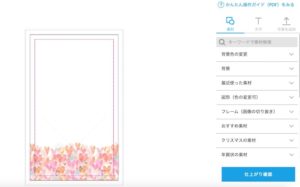
背景画像を入れてみました。
直感的に操作することができて、位置調整やサイズ変更なども簡単。
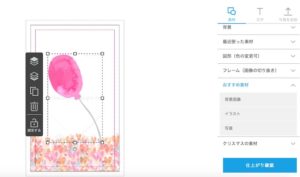
気になるイラストもぽんぽん選んで大丈夫。
乗せてみて気に入らなければ削除すれば良いので、納得するまで選んだり作ったりすることができます。
イラストも縮小可能。回転させることもできます。
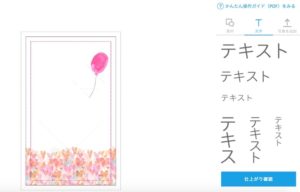
右側のメニューから「文字」を選び、名刺の中で一番大事なテキストを入力します。
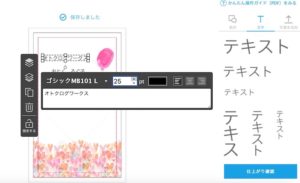
こちらも直感的に操作が可能。
右側のリストから小さい文字を選んでしまっても、ボックスからサイズ変更が可能です。
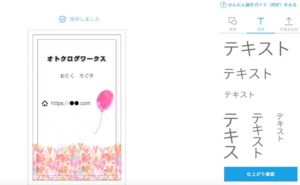
飾り文字を選ぶこともできます。
写真やイラストの素材だけでなく、フォントもたくさん。デザイナーにも人気のモリサワのフォントも使用することができます。
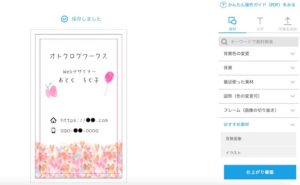
モリサワのフォント「はるひ学園」にしてみました。
突貫ですが、可愛らしい名刺ができましたね。
デザインができたら画面右下の「仕上がり確認」を選択します。
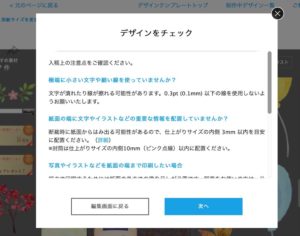
デザインに問題ないか確認画面が表示されます。
読んでみて問題がなければ「次へ」へ行きます。
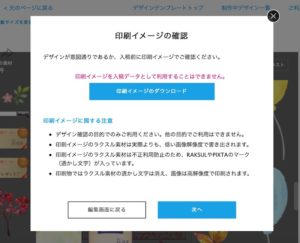
印刷イメージを確認して、入稿手続きへ進みます。
デザインに問題がないか、この入稿手続きの際にも実際にデザインデータを使ったチェックが入るので、この辺りサクサク進めても問題ないと思います。
入稿へ
デザインデータができたら、名刺の注文とデザインデータの入稿を行います。
この辺りは画面の案内に沿って進めばOKなので、特に難しいことはないかと思います。
初めての場合は注文を確定(購入)した後にデザインデータ入稿を行うという手順に違和感を抱くかもしれませんが、「デザインデータを注文するのではなく名刺を注文する」と考えれば、違和感は薄れるかも。
お値段は紙の質やサイズ、納期によって変わってきますよ。
お急ぎでない場合は、最長納期での注文が一番安いのでオススメです。
私の経験則ですが、実際には希望納期より少し早めに届くことが多いです。
しかし繁忙期など、タイミングによっては納期ぴったりになってしまう可能性もあるので、注文は余裕を持って行いましょうね。
まとめ
デザインスキルがなくてもテンプレートのデザインが無料で使え、利用できる素材も多いので私はとても重宝しています。
また、デザインは作成中に随時自動でデータ保存してくれますので、作成中になんらかの原因でブラウザが落ちてしまったりしても大丈夫。
これもありがたいですよね。
それでももっと凝ったデザインを作りたい場合は、Canva等のデザイン作成ツールで名刺を作るのもアリですよ。
他のツールで作成したデザインデータも入稿できるので、使い勝手の良さも◎なサービスです!

