ブロガーやサイト運営されているみなさま、URL(パーマリンク)を変更したくなることってありませんか?
「最初はなんとなく設定していたけれど、管理しやすい統一したものに変えたい」
「カテゴリーを入れたパーマリンクだけど、カテゴリーの整理を考えている」
などなど、URLを変えたくなる場面ってたくさんあるんですよね。
しかし、普通にURLを変更してしまうのはあまり良くありません。
- 検索で見つけたりSNSでシェアされていた記事にアクセスしようと思ったユーザーがページに辿り着けない
- そのURLで積み上げてきた歴史やパワーを全て放り出し、ゼロからのスタートとなってしまう
そのため、URLの変更をするときは「リダイレクト設定」をするのがベスト。
リダイレクト設定はWordPressならプラグインでとっても簡単に設定できます。
リダイレクトとは
リダイレクトにはいくつかありますが、そのうちの一つが今回紹介する「301リダイレクト」。
301リダイレクトとは古いURLに誰かが訪れたとき、新しいURLに転送してくれる設定(ステータス)です。
その実用性だけでなく、検索エンジンに対しても効果的なのが嬉しいところ。
もともとのURLが持っていた被リンク等の評価を、新しい転送先のURLに引き継ぐこともできるのです。
301とは別に「302リダイレクト」というステータスもありますが、こちらは一時的(1〜2週間以内)の場合だけ使うもの。
Googleは「それ以上長くなるなら301リダイレクトを使った方が良い」とカンファレンスで発言したことがあるため、正直あまり使う機会はないかと思います。
※この後で紹介するプラグインでは301はもちろん、302の設定も簡単にできます。
301リダイレクト設定をするためには
プラグイン無しで通常リダイレクト設定をするためには「.htaccess」ファイルを編集する必要があります。
とはいえ初心者は特に.htaccessファイルを編集するのが苦手という方も多いのでは?
このファイルには大事な記述もあるため、間違って記述を上書きしたり消去してしまっては大変です。知識があればすぐに修正できても、多くの方がそれは難しいですよね。
そんなときに役立つWordPressのプラグイン「Redirection」。
これを使えば、安全で簡単にリダイレクト設定が行えます。
古いアドレスがアクセスされた回数もカウントされて「転送ログ」が残るため、後々の管理(リダイレクトを外したり残したり)もとても楽になるというメリットも。
プラグイン「Redirection」
そんなわけで、早速プラグイン「Redirection」を使ってリダイレクト設定をしてみましょう。
まずはプラグインをインストールします。
公式のプラグインなので、WordPress内で検索すれば見つかります。
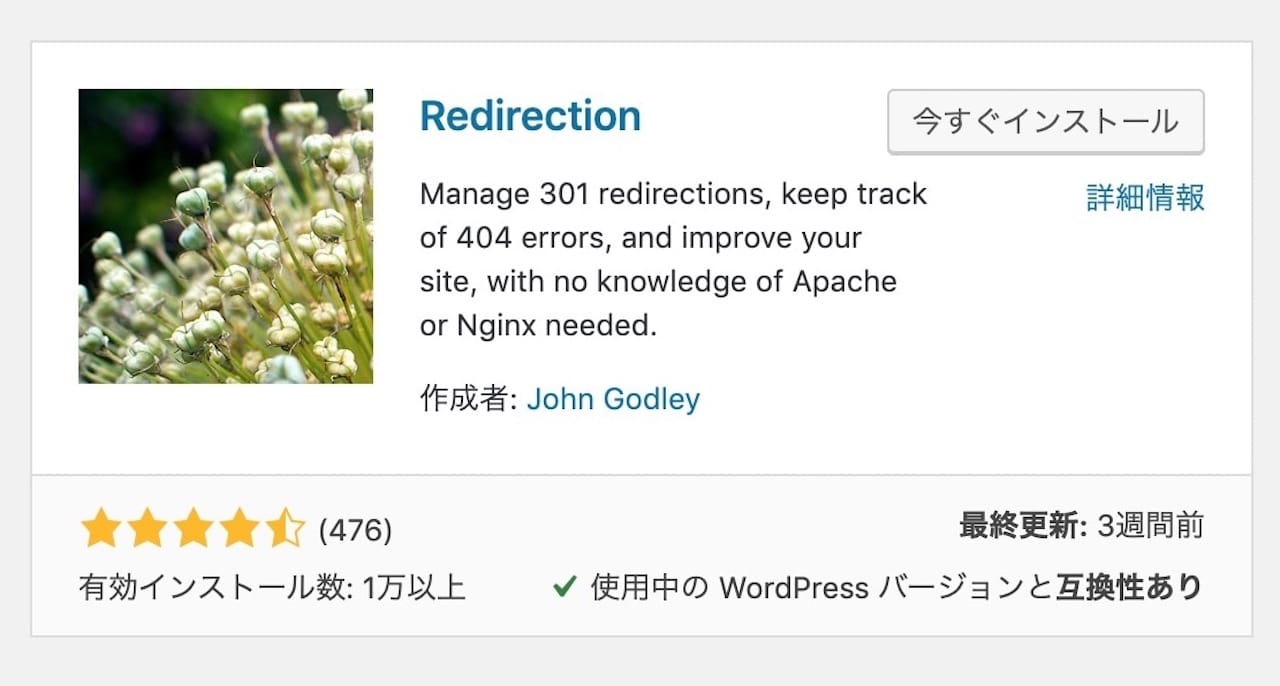
インストールをしたら「有効化」も忘れずに!
有効化したあと、管理画面の「ツール」に「Redirection」が追加されます。
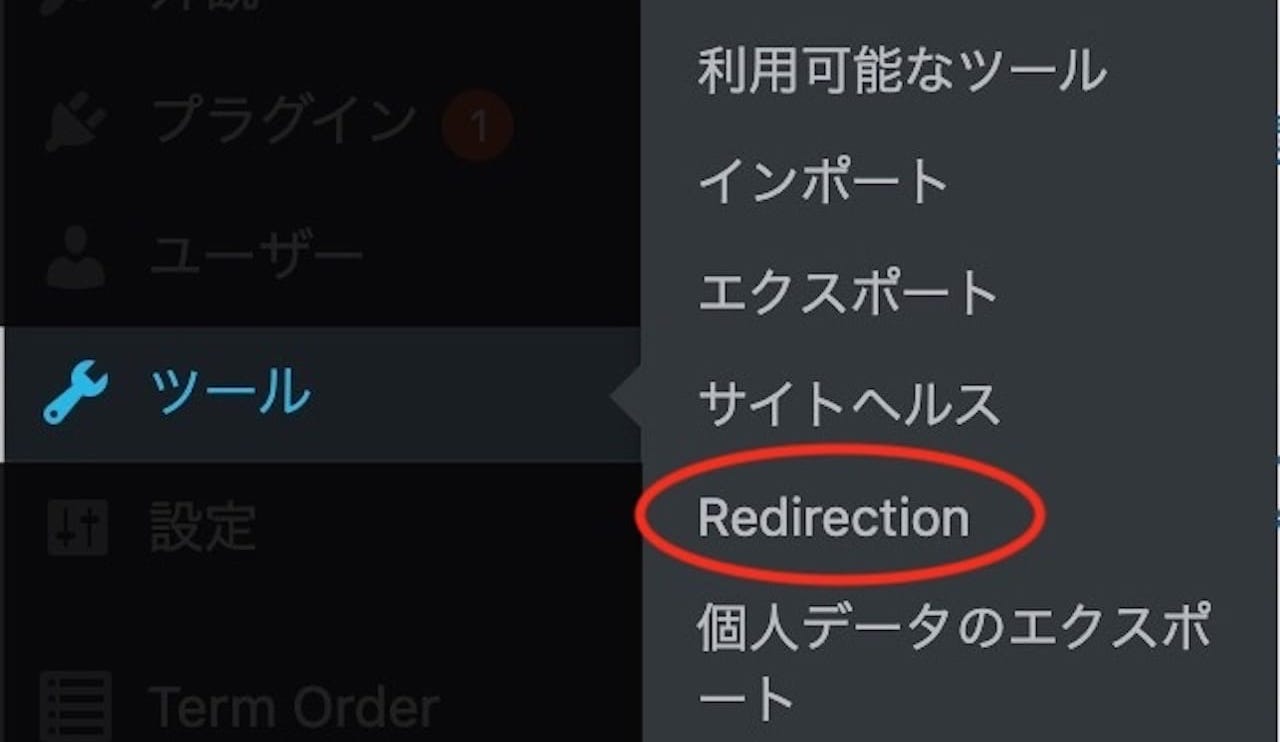
こちらをクリックすると、初期設定画面に行きます。
リダイレクト設定だけ行いたい場合は、初期設定画面では特に何もチェックせず、「続行」などをクリックすればOK。
リダイレクト設定後もこのプラグインを使って「404」へのアクセス履歴などを管理したい場合は、2ページ目の項目すべてにチェックを入れてから進みましょう。
リダイレクト設定をする
「パーマリンク変更」や「個別記事」から新しいURLに変更してから、リダイレクト設定をします。
画面上部の「新規追加」をクリックすると、入力画面が表示されます。
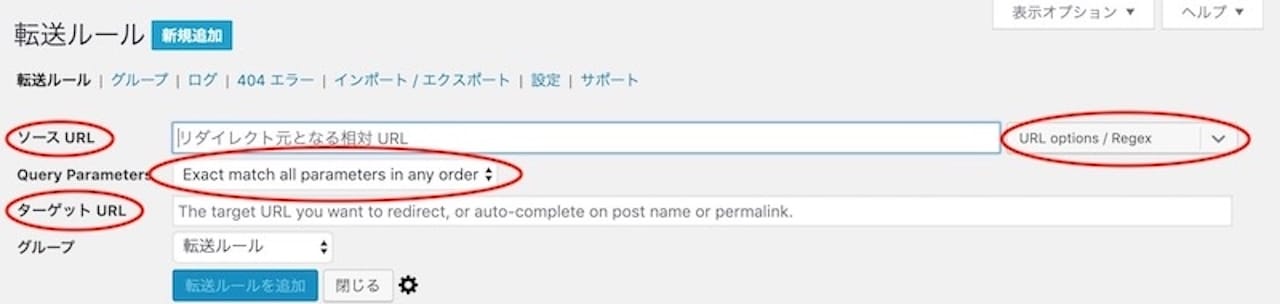
入力・選択する項目は全部で4つ。
- ソースURL(古いURL)
- ターゲットURL(新しいURL)
- URL options / Regex
- Query Parameters
ソースURLは変更前のURLをそのまま入力すればOKです。
ターゲットURLは新しいURLを入力すればOKです。
残り2つは下記のように全て入力・選択し、青いボタン「転送ルールを追加」をクリックすると設定が完了します。
URL options / Regex
こちらは「正規表現」についてのオプションです。本設定では3つから選びます。
- 正規表現……そのままのURL
- Ignore Slash……最後のスラッシュの有無
- Ignore Case……大文字・小文字の区別
たとえば「https://●●.com/●●/(最後のスラッシュあり)」と「https://●●.com/●●(最後のスラッシュなし)」両方アクセス可能にするのであれば、「Ingnore Slash」にチェックを入れましょう。

Query Paramenters
こちらはクエリーパラメータを転送先に引き継ぐかどうかの設定です。
クエリーパラメータとはURLにつく「?」の後ろの文字列のこと。
- Exact match all parameters in any order……パラメータをすべて一致
- Ignore all parameters……パラメータをすべて無視
- Ignore & pass parameters to the target……パラメータを無視して転送先へ渡す
「Exact match all parameters in any order」はパラメータがすべて一致しないと転送してくれません。
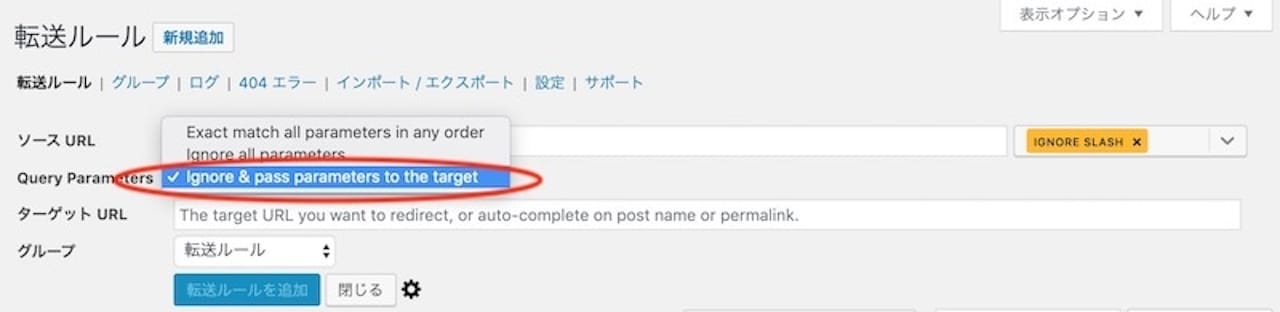
私は今回「Ignore & pass parameters to the target」を選びましたが、各自必要な設定をしてくださいね。
URLに「?」が入らない場合がほとんどであれば、同じく「Ignore & pass parameters to the target」で良いと思います。
リダイレクト設定完了
「転送ルールを追加」をクリックすると、同じ画面内の下部に設定した転送ルールが追加されます。
こちらの右側「Code」を見ると、「301リダイレクト」が設定されているとわかります。
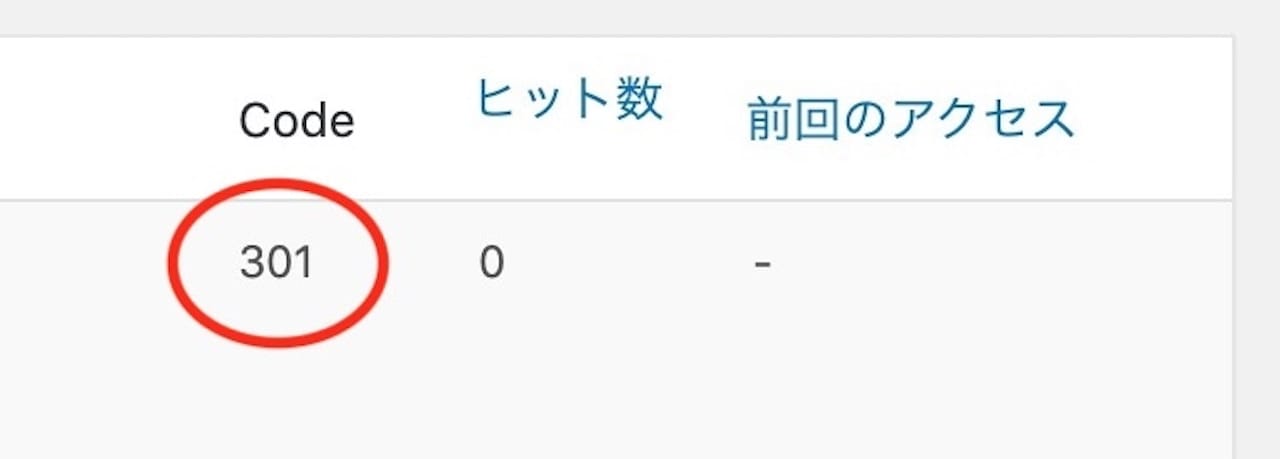
ヒット数や前回のアクセスなども記録してくれるので、「実際に古いURLへアクセスされたかどうか」が確認できます。
「301リダイレクト」は、編集画面で「302リダイレクト」への設定変更も可能です。
ほとんどの場合は301で良いと思いますが、もしも302をお望みの場合はそちらから変えてみてくださいね。
最後に実際に古いページへアクセスしてみて、新しいページが表示されたら無事にリダイレクト設定は完了です!
お疲れ様でした。
まとめ
以上、プラグイン「Redirection」を使って301リダイレクト設定をする方法でした。
こちらのプラグインは他のブログ記事でもよく紹介されていたのですが、古い情報が多く、現在のアップデートで画面が大きく変わっていたので改めて私の方でも紹介させていただきました。
URLを変更する場合、ユーザーのためにもGoogleからの評価を下げないためにもリダイレクト設定は必須です。
SEO対策でのURL変更、URLのスペルミス修正などにも役立つプラグインです。

