App Storeからアップデートを促す通知があり、更新しようとすると以下のエラーが出てアップデートできないことがあります。
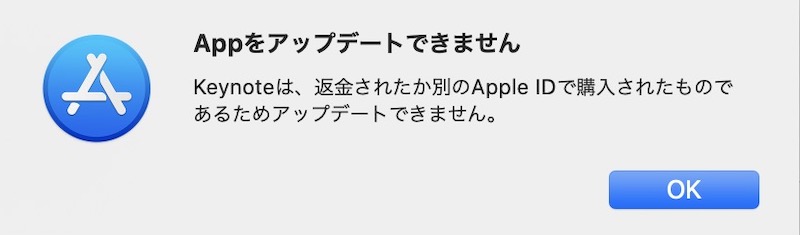
「●●は返金されたか別のApple IDで購入されたものであるためアップデートできません。」
特に新しいPCに買い替えた時にあることが多いかと思いますが、こちらのアプリ、よく見るとKeynoteだったりNumbersだったりPagesだったり……
もともと購入した時からMacに入っているデフォルトのアプリだったりすることがあります。
デフォルトで入っているアプリは、自分の持っているApple IDでダウンロードしたわけではないため、こういった注意文が出るわけですね。
このときの対処法をまとめました。
デフォルトアプリをアップデートする方法
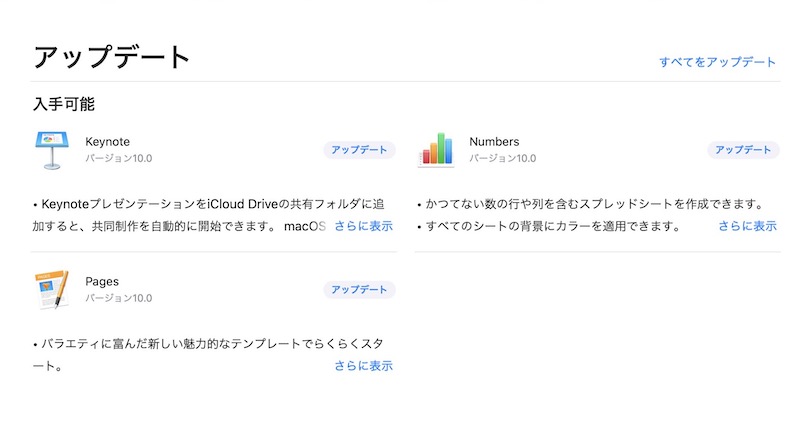
「こういったデフォルトアプリは使わないからアップデートしなくていい」という意見の人もいるかもしれませんが、バッジにずっと通知が付いていると新しい通知がきても気付けなかったり、見栄え自体もよくありませんね。
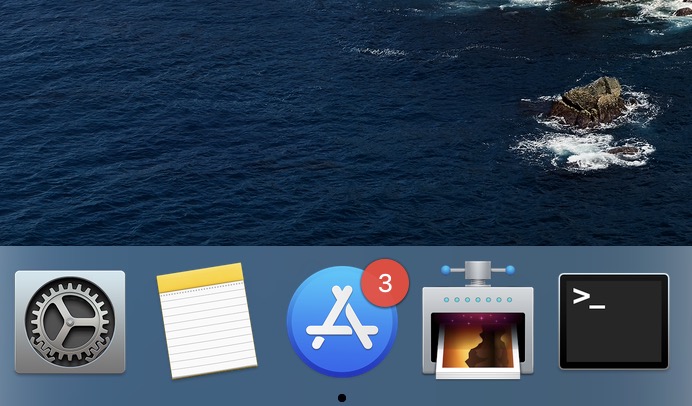
古いアプリがずっと居座っているのもあまり良いことではありませんし、できれば対応したいところ。
同じ問題をデフォルトアプリ以外で解消する方法としては以下があります。
アプリをダウンロードした時のApple IDでサインインしてアップデート
しかし、デフォルトアプリはもちろん自分でダウンロードしていないので、この方法では解決できませんね。
アプリを起動しようとしても「最新版があります」とApp Storeへ移動させられ、そこでアップデートを押しても同じエラー文が出るだけです。
というわけで、いったん削除→再インストールするしか方法はありません。
「基本的には有料アプリだし、削除したらお金いるんじゃないの?」と不安な方も大丈夫。
Mac(古すぎるPC等の例外は除く)ではこちらのデフォルトアプリは無料でインストールできますので、削除しても問題ありません。
該当アプリを削除(アンインストール)
削除は「launchpad」から行います。
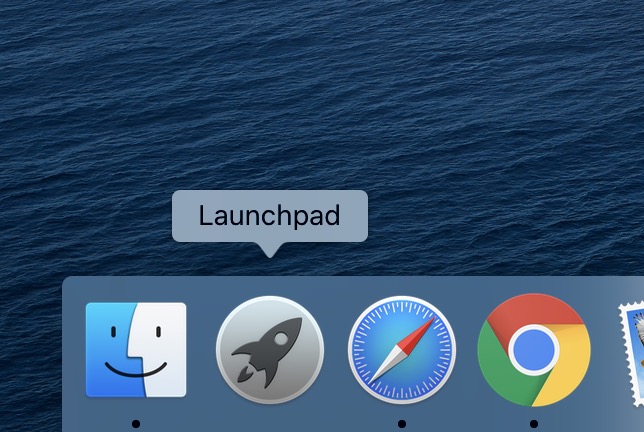
アプリ一覧画面で、該当のアプリ(他のどのアプリでもOK)を長クリックすると、アプリのアイコンがゆらゆら動き、アプリの移動や削除ができるようになります。
左上に×印が出ているアプリはこの画面から削除が可能です。
今回私がアップデートしたい3つのアプリ、「Keynote」「Numbers」「Pages」を削除します。
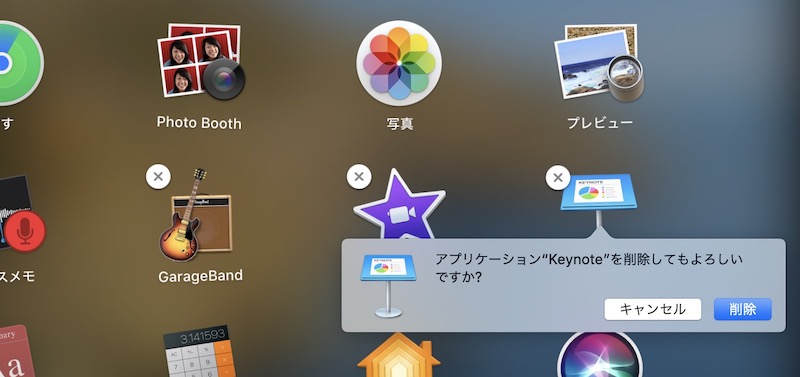
×ボタンを押すと確認画面が表示されるので、ここで「削除」を押せばアンインストールが完了です。
Windowsはアンインストールするときちょっと面倒ですが、逆にMacは手軽すぎて最初ちょっと困惑しちゃいますね。
1つずつ削除し、3つのアプリが削除できたら、App Storeに戻ります。
該当アプリを再インストール
App Storeを開いた瞬間、アップデートする対象がなくなったため、バッジ通知は消えているかと思います。
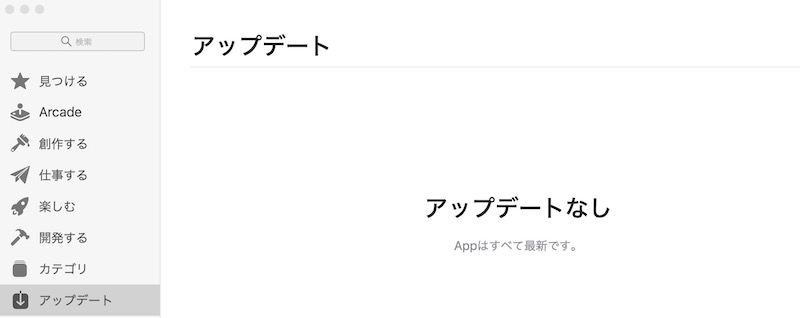
アップデート画面でも「アップデートなし」になりました。
使わない方はこのままでも良いですが、使う方・デフォルトアプリは念のために入れておきたい方は、再びインストールしましょう。
このとき、普段自分が使っているApple IDを使わないと、後日アップデートがあったときにまた同じエラーが出てしまうので注意です。
App Store左上の検索窓から該当アプリの名称を検索し、開きます。
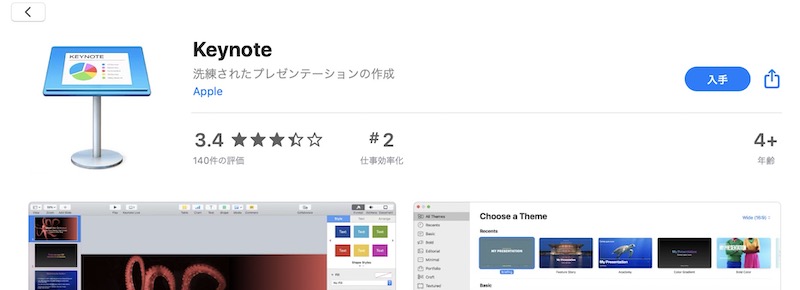
今回は「Keynote」をインストールします。前述の通り、Macを使っているなら無料で入手が可能です。
こうしてインストールしてしまえば、もう作業は全て完了です。
対応しておけば今後もスムーズ
ちょっと面倒くさいですが、一度対応しておけば今後またアップデートがあった際は普通に更新できるようになります。
どうやらこのエラーは、最近MacOSのPC等を買い替えた人にはみんな発生してしまっているようです。
通知が常にある状態は、通知の意味がなくなってしまうので、できるだけ早めに対応しておきましょう。

